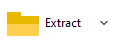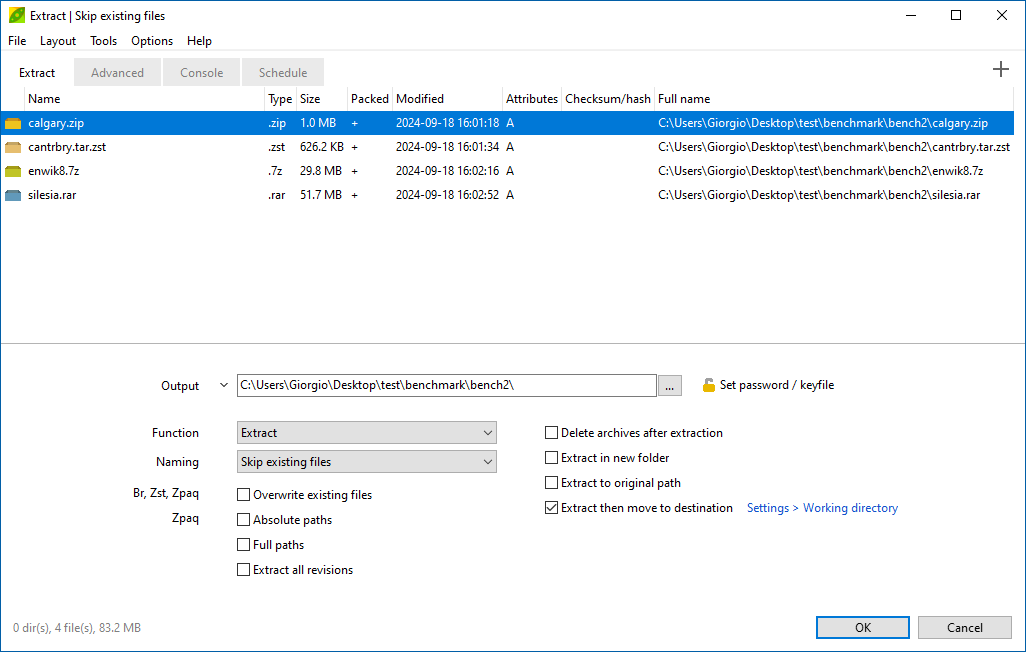|
|||||||||||||||||||||||||||||||||
|
|||||||||||||||||||||||||||||||||
 |
|||||||||||||||||||||||||||||||||
 |
|||||||||||||||||||||||||||||||||
Extract to temporary work folder and then move to destination (option)When extract then move to destination option is on (extraction tab), archive extraction is a two-step process extracting content to the temporary work path (which can be set from Options Settings > General page) then moving extracted content to intended output destination, interactively asking to user to overwrite existing files if needed. When interactive extraction option is off, the extraction is performed directly toward output destination, and naming conflict policy automatically resolves issues with existing files without needing user's feedback - for this reason, it is recommended for batch tasks, and this mode of operation is automatically applied whenever an extraction task is exported as console script, from Console tab. Archive extraction optionsIn the top part of the application window, PeaZip provides a file explorer control showing the list of input archive files (single one or multiple) queued to be unpacked (extraction layout): rightclick on it for context menu to further edit the list, and for showing other input-related options. To extract and merge spanned (split) archive files it is needed to save all the parts (usually .001, .002, etc) in the same directory, and to send the first part to extraction (usually with extension .001, .R01, Z01...). The entire content of the archive(s) queued for extraction will be saved to output path. |
|
|
On
the right of Output field it is featured Enter password / keyfile
button (padlock icon) to set the decryption password, if needed for extraction of
encrypted archives. |
|
Skip or overwrite existing files on extraction
- Policy for handling naming conflicts
- Skip existing files assure files on disk will not be affected, conflicting objects will not be extracted from the archive (default)
- Auto rename extracted files assign a new unique name to objects being extracted from the archive each time a naming conflict is encountered; that policy assures that pre-existing objects on disk will keep their original names
- Auto rename existing files extracted objects get the desired name, conflicting pre-existing objects are renamed with a new unique name
- Overwrite existing files make all conflicting pre-existing objects overwritten by extracted objects
- Ask before overwriting (in console): no defined policy, the console will be shown alongside graphic process launcher allowing the user to decide interactively if overwriting or skipping files
- Actions performed by the extraction routine: "Extract", default, extracts archived objects with paths, replicating the directory structure of the input data, "Extract (without path)" decompress files to a flat structure, and “List” or "Test".
Extraction options group
Checkboxes can set following options:
- Delete archives after extraction removes original archives after extraction proces, if checked shows deletion options: move to recycle bin, quick delete (files are deleted without being moved to recycle bin), zero delete (data overwritten by 0s), secure delete (multi-pass overwriting of data)
- Extract in new folder
triggers extraction to a
fresh new folder, avoiding possible naming conflicts
- Extract to original path perform extraction of each archive in its original input path
- Open output path when task completes automatically open the output directory where the archive was extracted to
- Smart new folder prevents multiple unexpected items being extracted to destination ("tarbomb"-like effect): automatically extracts to new folder, if the new folder contains a single object (file or directory) content is copied outside and the extra folder is removed (removing extra folder layer and preserving original names of archived folders), if copying the content outside the new folder fails, the content is kept in the new folder
Cancelling an operation also means discarding changes in option switches, while confirming with OK saves changes.
Learn more about how to use PeaZip archive manager utility to extract 7Z files, decompress Brotli files, decompress BZ2 files, decompress GZ files, extract PAQ, LPAQ, ZPAQ archives, extract TAR files (and compressed TAR formats, such as TBZ, TGZ, TXZ...), extract WIM files as they were "traditional" archives, extract ZIP files.
Synopsis: How to
extract a single archive or multiple archives of mixed formats at once
with PeaZip. Batch
extraction options. Single pass, serial extraction of 7Z RAR TAR ZIP
files. Recursive extraction of folders of archives (batch extract all archives in selected /
current directory).
Topics: extract 7z rar
tar zip archives, extract multiple archives at once, extract here,
extract to new folder
PeaZip > FAQ
> Extract multiple 7Z RAR TAR ZIP files at once