PeaZip supports selective extraction from archives, implementing all
functions to browse, search, and select only the content the user
intends to extract, whithout the need of de-compressing the entire
archive - that will require more time and temporary storage space -
when only a part of the content is desired to be retrived.
To selectively extract intended data from a supported
archive:

|
Open
a supported archive format within PeaZip
- double click the archive the intended data is
stored in, if the file
extension is associated with the PeaZip - as it is set by default from
the Windows installer for most of mainstream formats (7Z, ACE, RAR,
TAR, ZIP, ZIPX...)
- alternatively rightclick the file and select
"Open as archive" from PeaZip's context menu group: the software can
open many not explicitly supported container formats which are,
essentially, variations of structures of other archive formats - mostly
of ZIP standard which is under public domain.
| To extract files &
folders from spanned
(split) archives it is needed to save all the parts
(i.e. .001, .002, etc extension) in the same folder, and to open the
first part, the one usually having extension .001, .R01, Z01... |
|

|
Select files and
folders in PeaZip's archive explorer
-
Browse,
search and filter archive:
- archive content can be normally browsed as
the filesystem, with archive structure tree shown on the left in
navigation side panel, or can be displayed in flat mode (showing all
content) pressing F6
- archive content can be searched, with or
without recursivity in subfolders, clicking on magnifying icon on the
right of address bar or pressing F3
- archive content can be filtered typing in the
address bar (simple match to string being entered)
- Tools > Use advanced filters
(Shift+Ctlr+F9) can apply multiple inclusion and exclusion filters to
content to be displayed
-
Select
archive content:
- archive content can be normally selected and
de-selected as the filesystem content (single or multiple selection
with Shift and Ctrl modifiers), Ctrl+A select all displayed items
- "Select..." from search context menu
(magnifier icon on the right of address bar) allows advanced selection
features: by date, by size, by same initial, by same extension, etc.
- selection methods applies both to plain
archive browsing and to search results
|

|
Extract selected
objects from the archive
- Click
on "Extract" button on application's tool
bar to send selected object(s) to main extraction interface; in
application's context menu "Extract" group you can chose to extract
all, selected or displayed objects
- once in main extraction interface you can set
output path, enter password to decrypt password-protected archives
(usually 7z, ace, pea, rar, zip, and zipx types), naming policy (skip,
overwrite or rename existing files) and other options, like extraction
in new folder or delete archive after extraction - of course, under
normal circumstances, the option of deleting original archive after a
partial extraction should not be used.
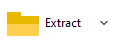
- As
alternative, drag
and drop single or multiple selected items from the
application to the system to bypass main extraction interface. PeaZip
free archiver is fully integrated with standard Windows drag and drop,
and its optimized fast
drag & drop
extraction routine (compared to reference Windows
standard
system drag and drop implementation) avoids to create a
temporary copy on system disk, speeding up to 100% the extraction
operations
(requiring writing the data only once rather than twice) to external
units like other partitions, removable units, usb keys,
network disks...
- password, if needed for extracting encrypted
archives,
can be set from padlock
 on the bottom right
of file/archive browser window. on the bottom right
of file/archive browser window.
- optional PeaZip fast drag & drop
extraction model
will also avoid any possible leftover unencrypted data in system's temp
path, as the application will directly write, once, only to intended
destination directory
|
| PeaZip provides read
support - open,
browse, and extract -
for 200+ archive formats, compressed files, or data containers,
including: 7z, apk, bz2, gz, tar,
zip, zipx, arj, cab,
chm, cpio, deb, lzh, lha, rar,
rpm, z, iso, Java (jar, ear,
war), xpi, wim, u3p,
lzma, udf, dmg, swm, Open Office /
Libre Office (ods, ots, odm,
oth, oxt, odb, odf, odg, otg, odp, otp, odt, ott), Microsoft
Office (doc, dot, xls,
xlt, ppt, pps, pot, docx, dotx, xlsx, xltx), Flash (swf, flv), quad,
balz, bcm, zpaq,
paq*, lpaq*, ace, arc, pea and
more... |
Even if RAR is a proprietary format, rar extraction routines are not
encumbered by patents, so PeaZip can extract
RAR files on Linux, macOS and Windows, relying on Open Source 7z /
p7zip components coming with the app package, without needing
additional software or add-ons.
Extract single file
from TAR archives
To extract TAR files, PeaZip will first
de-compress the tar file (usually compressed with BZip, Gzip, XZ /
LZMA) and then will be able to browse, search, and select content for
extraction as illustrated before.
Learn more about how to extract
content from 7Z files, how to selectively extract content from CAB packages, extract content from
ISO files or from other disk images such as DMG, UDF, VMDK... or to
extract content from WIM images
which is the new disk image format designed by Microsoft to supersede
CAB installers, extract
files from ZIP archives or to extract
files from ZIPX archives (which are basically non-Deflate
compressed zip containers).

|
Hint:
in Extraction screen it
is possible to set how file extraction works internally, flagging or
unflagging the option "Extract then
move to destination".
Extract them move to destination, enabled by default, works as drag and
drop
extraction: selected content is extracted to a temporary work directory
and then moved to the destination, interactively
asking to the user if
overwriting exitsting files with same name.
|

|
Synopsis: How to
selectively extract content from archive with PeaZip. Search and filter
items in archive for selective extraction of desired content. Partial
selective extraction of only some (single, or selected) files and
folders from 7Z RAR TAR ZIP archives. How to extract only certain files
from archives.
Topics: extract file
from archive, selectively extract from archive
PeaZip > FAQ
> Extract single or selected files and folders from archive
|







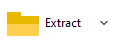
 on the bottom right
of file/archive browser window.
on the bottom right
of file/archive browser window. 







