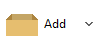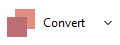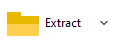Manage 7z files with
PeaZip
PeaZip provide full read /
write support for 7z format
(create, open and extract 7z files) both for 7Z archives
and
XZ files,
through the Open Source components from 7-Zip and p7zip projects
(released
under LGPL license, as PeaZip), and offers the same GUI
frontend to
create,
browse, and extract 7Z archives under Windows, macOS, and Linux
operating systems.

7Z format features
high
compression ratio (superior to ZIP and in some cases RAR format) using
by default LZMA2
compression algorithm - optionally LZMA, PPMd, BZIP2 and Deflate are
available as alternative compression algorithms - and built in strong
encryption based on AES256.
7Z compression and
extraction performances
BZIP2, LMZA, LZMA algorithms provides multi-threaded
compression, taking advantage of modern multi-core,
multi-thraded CPUs, and BZip2 also provided multi-threaded decompression
improving extraction speed on muticore architrectures.
Extraction, however, is significantly faster than compression for most
algorithms, and is consequently more likely to be limited by disk speed
rather than CPU speed.
RAM speed is especially critical when using highest compression
settings, as largest statistical models and widest data samples are
kept in memory.
For more information and comparative test results see the File Compression Benchmarks
section.
Create
7Z files
To add
files /
folders to a new archive or
into an existing .7z file
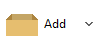
7z compression
options
From
archive creation screen it is also possible to apply AES256 encryption to
password-protect the archive, and to split
file - create
multiple volumes smaller than desired
maximum output size.
From "Advanced" tab, it is possible to
further fine-tune compression settings; faster-than-zip compression is
posible with Tino
Reichardt's plugins for Brotli, FLZMA2, Lizard, LZ4, LZ5, and Zstd
algorithms,
supported by PeaZip, selecting one of those compression methods in
Advanced tab.
In this way
however the resulting archives will not be compatible with 7z archive
managers not supporting those new compression algorithms, as notably
vanilla 7-Zip, so using BZip2, LMZA, LZMA2 or PPMd is recommended if
you intend to preserve interoperability with other archiver utilities.
On Linux and macOS, in order to enable
support for those algorithms, it is currently needed to change “7z”
binary alias to “7zalt” from Options
> Settings, Advanced tab, “7z / p7zip alias” option.
Create self
extracting 7z archives
7Z archives can be created as self-extracting,
so the recipient will need to simply doubleclick the archive/executable
to extract it, without the need of dedicated extraction utility to
decompress the content.
Use solid
compression when creating 7z archives
Solid
compression option can help to reduce size of archives containing filetypes difficult
to compress (such as media files), because with an appropriate
block size duplicate or very similar files / data sections can be
efficiently archived without repetition.
Learn more about how to
create 7z, tar, zip archive files
|
Update
existing 7Z archives
Easiest way to
update an existing archive is opening it in PeaZip and
dragging files/folders to it, read more about how to update existing
archives.
Press cancel or "Delete from archive"
button to remove items already in archive, view also: add or delete data from
archive.
Convert
archives to 7Z format
Converting
existing archives from / to
.7z format is possible using Convert button,
which extracts and then re-pack input archive files, view faq about how to convert 7z, rar, zip files
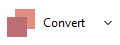
|
|
|
Open 7Z
files
Open 7z files in
PeaZip with double click, or context menu "Open as archive" entry,
that
will attempt to read any user provided file type regardless file
extension associations.
See also how to open
archive files.
Extract 7Z
files
Decompress
7z files from the system
-
Context
menu PeaZip > Extract... shows archive
extraction screen, to set
output path, password (if needed) and other options
-
Select one
or more archives and use
context
menu Extract here or Extract
here (to new folder) for quick extraction with no further
confirmation
Decompress 7z archives from PeaZip
application
-
Extract
button shows archive
extraction screen providing access to all decompression options
-
Extract
all to... button starts
simplified
unpacking procedure, only asking for output path
- As alternative, simply drag & drop
from
the
application to the system the items you want to extract
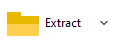
How to
extract multi volume 7z archives
To
browse or extract a spanned (split) 7Z file, save all the parts in same
directory, open the first volume (.7Z.001 extension).
Read more
about archive
files extraction and how to extract
selected files from archive
|
Work
with encrypted 7Z files (AES256)
7z was designed ground up to natively support robust AES based
encryption, so it is possible to create secure password protected
archives in this format
How to create
encrypted 7z files
To create or extract
an encrypted
.7z file, enter
the password from the padlock icon in status bar
(in the file/archive browser) or below output address
field (in extraction or archiving screens), alternatively click Tools
>
Enter
password / keyfile in main menu, or F9 accelerator key.

Browsing
encrypted 7z files
In encrypted
7z archives
(AES256 encryption algorithm) password protected items are
marked by * sign after
filename.
How to hide
content of 7z archives
7Z encryption supports hiding names of files inside the archive
checking "Encrypt also filenames" option in password dialog.
Read more about how to create encrypted
archives, how to (optionally) encrypt
names of files in archive to hide archive content until password is
provided, and how to extract
encrypted archives
|
|
Synopsis: How to work
with PeaZip 7Z files archiving and extraction utility for Linux, macOS,
and Windows. Free software to
create, open, extract 7z format. How to compress decompress convert
encrypt 7-Zip archives.
Extract selected files from a 7z archive. How to edit and update
existing 7z archives. Manage encrypted 7z files. Convert 7z archives to
other types, eg 7z to zip.
Topics: create 7z
archives, update existing 7z archives, convert archives from / to 7z
format, open 7z files, extract 7z archives, manage encrypted 7z files
PeaZip > FAQ >
Free 7Z files software: create, open, extract 7-Zip archives
 WORK WITH
SUPPORTED
FILE TYPES WORK WITH
SUPPORTED
FILE TYPES
Create, open, extract 7Z files
Open and extract ACE files
Create, open, extract ARC files
Create, open, extract Brotli files
Compress, decompress Bzip2 files
Open and extract CAB files
Compress, decompress GZip files
Open and extract DMG, ISO, UDF disk images
Create, open, extract PAQ, LPAQ, ZPAQ files
PEA: Pack Encrypt Authenticate
Open
and extract RAR files
Create, open, extract
TAR, TGZ, TBZ files
Create, open, extract WIM disk images
Create, open, extract ZIP files
Create, open, extract ZIPX files
Create, open, extract
Zstandard files
|
|