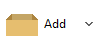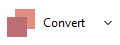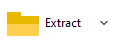Work with Gzip
files in PeaZip
PeaZip free gz files software
offers full read /
write support (compressor, and extractor / opener) for GZ format.
How to compress multiple
files in GZ format
When a directory or multiple files are added to a Gzip
file, PeaZip free gzip software automatically switches on "Tar before"
option, creating a
TAR archive from input data which is then sent to Deflate based
GZip
compression -
the very same happens selecting other compression-only types as Brotli,
BZip2 format, XZ,
ZPAQ, QUAD/BALZ, and Zstandard.
Chaining Gzip compression after Tar archiving triggers solid
compression, meaning
the whole input data is treated as a single entity allowing to produce
generally better compression performances than treating each file as a
separate case.
GZip format does not support encryption (files of this type cannot be
password protected).

Compress
to GZ format
Use one of the
following procedures to
compress
files /
folders to .GZ format, to create gz compressed file, chosing "Gzip" in
archive format picker in
archiving dialog.
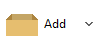
Compress a
directory in GZ format
When adding
folders or multiple files in GZ format, PeaZip free gzip files utility
automatically switches "Tar before" switch on.
GZ compression
is based on fast Deflate compressor algorithm, producing
larger output than stronger compressors used in 7z or rar format,
comparable with classic zip format compression ratio.
Read more about how to
compress files and folders.
|
How to
convert GZ files
File conversion
procedure using Convert button
extracts any read supported format (including GZ) and then re-pack it
into a suitable write-supported
format (7z, arc, pea, tar, wim, zip...)
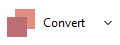
|
|
|
Open GZ
files
To open GZ
compressed file and view its
content (a single
file,
or often a TAR archive packing the
actual content), open it in
PeaZip utility with double click (if file extension is associated with
the
application), or using system context menu "Open as archive" entry to
open gz files with PeaZip regardless extension associations.
Extract GZ
files
Decompress gzip file from the system
-
Use
context menu entry "Extract..."
for
full
extraction screen GUI where to set
output path and other options for gz decompression
-
Select one or more archives and use
context
menu
entry Extract here or Extract
here (to new folder) for quick extraction with no further
confirmation
Decompress gzip files within PeaZip free
gzip utility
-
Extract
button shows full featured
archive
extraction screen providing access to all "unzip" options (set output
path, open output path after extraction, keep or delete original
archives, etc)
-
Extract
all to... button activate a
simplified
decompression dialog only asking for output path
- Simply drag & drop from
the
application to the system to extract gz file content
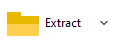
Decompress
TAR.GZ / TGZ archives
To work on a
GZipped TAR file (TGZ or TAR.GZ extension) you will need
to
extract gz file content (uncompress the tar container) before using
aforementioned methods on the tar archive itself - it
is
a two-step non atomic operation.
|
|
Synopsis: How to handle GZ
format with PeaZip free Gzip software. How to use gzip compression tool
optionally with TAR archiving. How to create, open, extract Gzip files
on Windows and Linux.
Topics: Create GZip
compressed files, extract GZ files
PeaZip > FAQ
> Free Gzip software, GZ files opener and extractor utility
 WORK WITH
SUPPORTED
FILE TYPES WORK WITH
SUPPORTED
FILE TYPES
Create, open, extract 7Z files
Open and extract ACE files
Create, open, extract ARC files
Create, open, extract Brotli files
Compress, decompress Bzip2 files
Open and extract CAB files
Compress, decompress GZip files
Open and extract DMG, ISO, UDF disk images
Create, open, extract PAQ, LPAQ, ZPAQ files
PEA: Pack Encrypt Authenticate
Open
and extract RAR files
Create, open, extract
TAR, TGZ, TBZ files
Create, open, extract WIM disk images
Create, open, extract ZIP files
Create, open, extract ZIPX files
Create, open, extract
Zstandard files
|
|