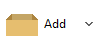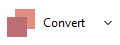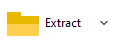Manage TAR
archives with PeaZip
PeaZip free archiver offers
full read /
write support (create, open and extract tar) for uncompressed and
compressed TAR
archive format - TAR.GZ
archives (same as
TGZ extension), TAR.BZ2 archives
(alternative file extensions TBZ, TB2,
TBZ2), TAR.BR, TAR.ZST / TZST, TAZ, TZ, TAR.Z, TLZ,
TAR.LZ, TAR.LZMA, TXZ, TAR.XZ,
etc...

TAR archive creation
and extraction performances
As TAR format does not brovide compression by itself, archive creation
is usually very fast, as fast as copying files - or even faster, as
multiple input files are sent to a single output archive without the
need to create multiple filesystem items.
Combining TAR with Gzip (Deflate) compression result in fast but single threaded compression and
de-compression, while BZip2 provides multi threaded compression and
de-compression, optimizing performances for modern multicore
CPUs.
Brotli provides extremely fast, near real-time compression and
decompression, but is single-threaded, while Zstandard (which is also
meat for near real time operation) is multi-threaded and shows a
noticeable speed advantage over Brotli on multicore, multithreading
architecture.
PLEASE NOTE: PeaZip will by default store
soft links (symlinks) as links (store the link "as is"), and
will follow hard links (store
the linked content instead).
From Advanced tab in the archive creation screen it is possible to
change this behavior, from "Store soft links as links" and "Store hard
links as links" checkboxes.
In Advanced tab are available also other TAR-specific options, such as
selecting the TAR standard (Gnu or Pax), timestamp interval, Store
owner/group IDs and names.
Create
TAR archive
To add
files /
folders to a new archive, or
into an existing .tar file:
Create
tar file from
the system's file explorer
Create tar
file from
PeaZip free archiving utility
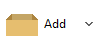
Compress TAR
files
Tar
format does not natively implement compression methods, and needs to
rely on extrenal compressor tools.
Simplest tar compression method: when
adding folders or multiple files to single
file compressors, in example selecting BZip2, Brotli BR, GZip, XZ, or
Zstandard ZST format,
PeaZip
automatically switches on
"Tar before" switch, applying compression to tar files.
Alternatively, compression can be achieved creating tar file first,
then compressing it in a second separate step, selecting any of the
write-supported formats - 7z, arc, pea, zip...
Read more about how to compress
files with Brotli, compress files
with BZip2, compress files with GZip,
compress
files to 7-Zip's XZ format, and how to compress files with Zstandard.
|
Update
existing TAR archive
To update a
compressed Tar file (TGZ, TBZ, TXZ, TAR.GZ...) it must be
decompressed before.
Easiest way to edit an
uncompressed TAR is opening it with PeaZip
utility and
dragging files/folders to it, which will automatically activate update
mode - can be changed into add mode in advanced tab.
To remove (delete) data from
the archive, select items and press cancel or "Delete from archive"
button. Deleted items will not be recoverable from recycle bin.
|
How to
convert TAR files
Convert button
extracts and re-pack input TAR archive files into any write-supported
format (7z, arc, pea, zip...) - optionally keeping or discarding
original
archives - or convert any existing read-supported archive (7z, ace,
rar, zip, zipx...) to TAR format.
Directly, single-step, converting archive
file into a compressed tar
archive is currently not supported.
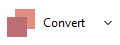
Convert
compressed TAR archives in a single step
Depending on user's needs, compressed TAR archives (TGZ, TBZ, TXZ, etc)
can
optionally de-compressed before being converted, so individual archived
files gets re-compressed in the new format, otherwise existing .tar
archive will be simply re-compressed as a whole (solid compression).
This behavior can be set from "Auto-extract TAR archives from
compressed .TAR.* files / CONVERT" in Options > Settings >
Archive manager tab (unchecked by default).
If tar auto-extraction option is enabled for the conversion procedure,
compressed tar archives will be uncompressed and unarchived in a single
step atomic untar operation.
|
|
|
Open TAR
files
To view archive's
content, open tar file in
PeaZip with double click (if file extension is associated with the
application), or using system context menu "Open as archive" entry,
that
will attempt to read any user provided file type regardless file type
associations - this option is also available in PeaZip's context menu.
Read more about how to
open and browse archives
Extract TAR
files (untar)
UNTAR from Windows system context menu
-
Use context menu entry "Extract..."
for
extraction screen where to set
output path and other tar extraction options
-
Select one or more archives and use
context
menu
entry Extract here or Extract
here (to new folder) for quick tar extraction with no further
confirmation
UNTAR within PeaZip free archiver
-
Extract
button shows
archive
extraction screen providing access to all tar extractor options (set
output
path, open output path after extraction, keep or delete original
archives, etc)
-
Extract all to... button activate a
simplified
procedure only asking for output path where to "unzip" content
-
As simpler alternative, drag & drop
extract from tar the desired objects,
from
the
application to the system
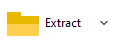
Extract
compressed TAR archives in a single step
PeaZip will
extract compressed tar archives in a single step as atomic operation by
default.
This apply to "classic" compressed tar
containers (TGZ, TAR.BR, TAR.BZ2, TAR.GZ, TAR.ZST, TBZ,
TXZ...), and also to compressed archives in any format (7Z, ZIP,
ZPAQ...) containing a single TAR archive.
Performing
atomic TAR
extraction PeaZip will firstly de-compress the TAR archive in
temporary work path, and then unarchive the content of the tar
container.
Extract
compressed TAR archives in two steps
Optionally,
unchecking "Auto-extract TAR archives from compressed .TAR.* files" in
Options > Settings > Archive manager tab, will disable atomic tar
extraction procedure, so compressed tar files will be simply
uncompressed and the user will be able to separately decide if the tar
container needs to be unpacked too.
Read more about how to
extract entire archive(s) and how to extract
selected files from archive.
How to extract
a spanned TAR archive
To extract a spanned (split) TAR file,
save all the parts in the same
directory, then open as usual the first volume of the archive, which
has .TAR.001 extension - subsequent volumes have
progressively numbered file extensions (002, 003 etc).
Read more about how to manage spanned
(split) archive files.
Tarbomb
term designates a malicious .tar package built to purposely spam
the extraction
path with a large number of files. Tarbomb can be easily avoided
decompressing the tar file using "extract to new folder" option.
|
Apply
encryption to TAR archives
Tar standard does not implement file
encryption, but an existing TAR package
can be made password protected
compressing
it in 7Z, ARC, PEA, or ZIP format, all supporting encryption.
This operation can be performed with PeaZip utility in a single pass
using "TAR
before" option
and
chosing a final archive format supporting encryption.
|
|
Synopsis: Freeware TAR archiving, extraction software
online help. How to create,
open, extract TAR archives on Windows and Linux. Atomic tar extraction,
auto extract compressed tar files in a single step. How to use PeaZip
as
TAR files opener and extractor.
Topics: open tar files
on windows, extract tar files, create tar archives, convert tar files,
update existing tar packages
PeaZip > FAQ >
Free TAR utility, create, open, extract TAR files
 WORK WITH
SUPPORTED
FILE TYPES WORK WITH
SUPPORTED
FILE TYPES
Create, open, extract 7Z files
Open and extract ACE files
Create, open, extract ARC files
Create, open, extract Brotli files
Compress, decompress Bzip2 files
Open and extract CAB files
Compress, decompress GZip files
Open and extract DMG, ISO, UDF disk images
Create, open, extract PAQ, LPAQ, ZPAQ files
PEA: Pack Encrypt Authenticate
Open
and extract RAR files
Create, open, extract
TAR, TGZ, TBZ files
Create, open, extract WIM disk images
Create, open, extract ZIP files
Create, open, extract ZIPX files
Create, open, extract
Zstandard files
|
|