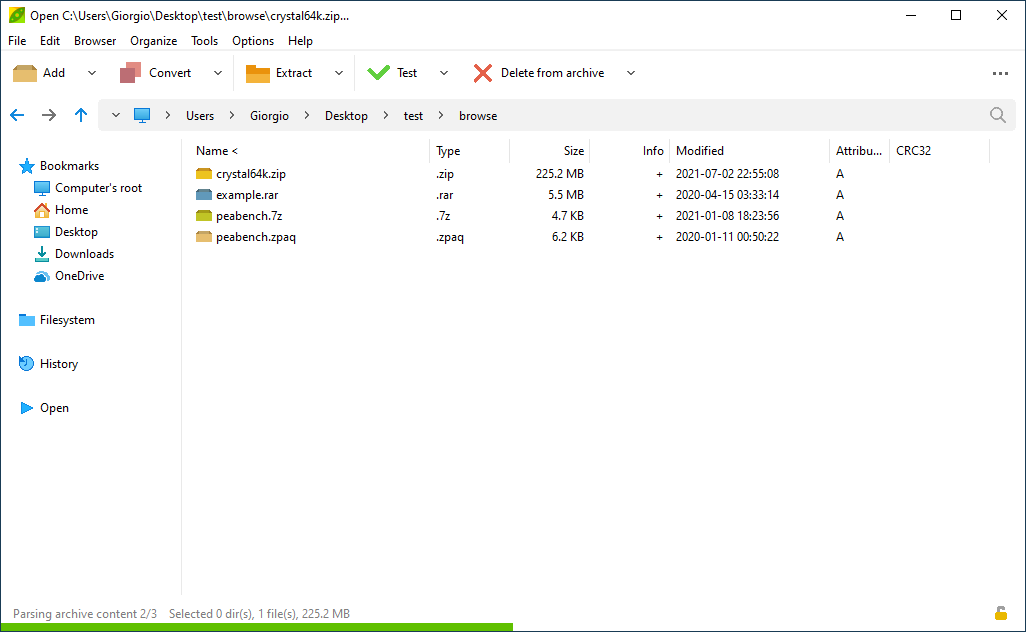Open a supported
archive format in PeaZip archive explorer
If the file
extension is associated with the application, it is only needed to double click the file to open it in
PeaZip's archive explorer to inspect its content to preview it before
extraction- i.e. to check if the
data matches to the expected content, or to browse to a specific
archive sub-path to selectively extract specific content.
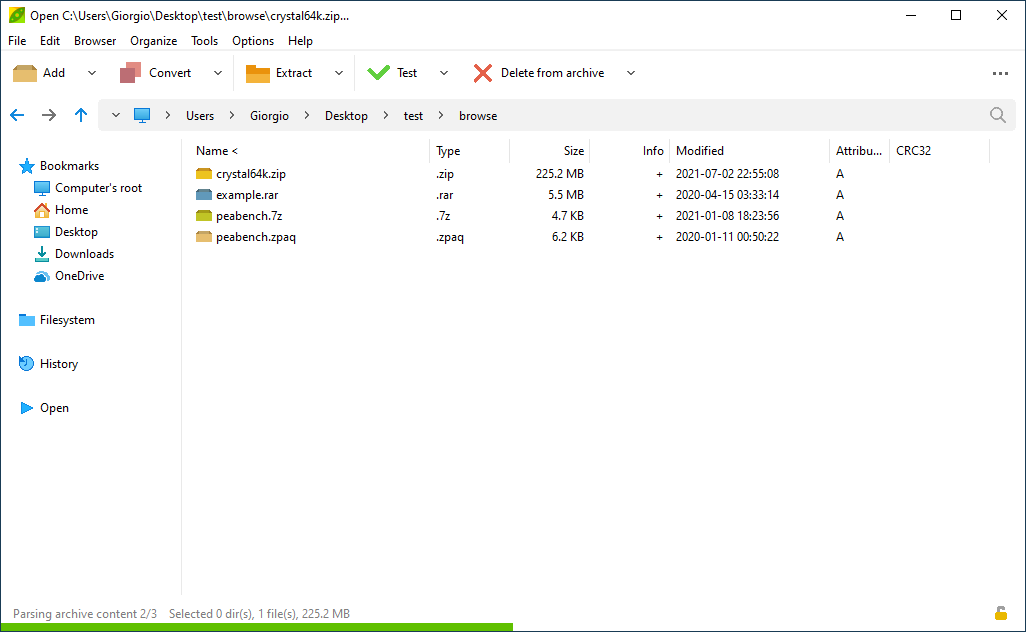
File association is set by default, from
the Windows installer, for most common archive types (7Z, ACE, RAR,
TAR, ZIP, ZIPX...), but PeaZip provides read support - open (preview),
browse archive structure, and extract -
and can work as opener for over 200 archive formats, compressed files,
or data containers,
including: 7z, apk, bz2, gz, tar, zip, zipx, arj, cab,
chm, cpio, deb, lzh, lha, rar,
rpm, z, iso, Java (jar, ear,
war), xpi, wim, u3p,
lzma, udf, dmg, swm, Open Office /
Libre Office (ods, ots, odm,
oth, oxt, odb, odf, odg, otg, odp, otp, odt, ott), Microsoft
Office (doc, dot, xls,
xlt, ppt, pps, pot, docx, dotx, xlsx, xltx), Flash (swf, flv), quad,
balz, bcm, zpaq,
paq*, lpaq*, ace, arc, pea and
more...
Open and browse ZIPX
archives with PeaZip
ZIPX files can be created, opened and extracted with PeaZip archive
manager utility but when opening a
ZIPX archive please remember it may feature content compressed with
newer or even proprietary algorithms not (yet) supported by PeaZip, as
ZIPX standard is subject to constant development from WinZip company.
Open multi-volume
archive files

|
To open
spanned
(split) archive files it is recommended to save all the parts
(i.e. files with .001, .002, etc extensions) in the same directory, and
to open the
first part - the one usually having extension .001, .R01, Z01 - this
allows to read and navigate the split archive content as for
non-spanned archives. |

|
Open unsupported
file formats with PeaZip
PeaZip can
also manage and explore many not explicitly supported formats with arbitrary file extension, as many
container format being
variations of other archive formats - frequently, package formats have
structures similar
to or derived from ZIP standard, which is under public domain.
To attempt opening a
file with unknown, non supported, extension, rightclick the file and
select
"Open as archive" from PeaZip's
group in system context menu.
This action is available for any file type, and will try to open and
list arbitrary unsupported format as it was a supported archive type to
attempt previewing its content.
Same function is available in PeaZip application's context menu: when
browsing the filesystem a unknown file type can be selected and
attempted to be
opened and explored as it was a know archive type.
When it is not possible to
browse arbitrary files as archives
Some files, however, cannot be opened no matter what... unreadable files which cannot be opened
may be encountered due to data corruption (that can be checked against a known hash or
checksum value), or simply due to a changed extension to try to
hide the nature of the file, or when trying to open encrypted archives if
password is not known and the original author used an option to hide archive content encrypting names of
files iside the archive.
Browse and search
archive content
PeaZip file / archive
manager can navigate and search archive content the same way it does
for the filesystem: address bar
provides back, forward, up navigation button, breadcrumb provides shortcuts to
explore parent nodes (both in the filesystem and inside the archive)
and jump to
directories in each node, and navigation sidepanel (on the left) shows archive directory tree allowing
quick inspection of archive's content.
Browse encrypted
archive files
A password may be required to read the table of content of some types
of encrypted archives, it can be provided clicking on "Enter password"
(padlock icon) in context menu.

Dispay all files and
folders contained in the archive (flat mode)
Pressing F6
toggles
on/off flat mode view, showing
all the content of the archive at once.
Search files in archives
Clicking
on magnifying glass icon on the
right of address bar or pressing F3 provides in-archive search popup, to find
files, folders or extensions inside archives - optionally
recursive (search in subfolders) or non-recursive.
Filter archive content,
inclusion and exclusion
Tools > Use advanced filters
(Shift+Ctlr+F9) allows to apply multiple inclusion and exclusion
filters to
content to be displayed (also apply to archive/extraction operations).
Filter by matching typed
string
Typing in address bar
filters displayed results showing only items matching the typed string,
helping to reduce on-screen results.
Batch select items in
archive
To further refine
selection of files and folders to work with, "Select..." from search
context menu (clicking magnifying glass icon on the right of address
bar) provides advanced selection
features: by newer or older date, by smaller or larger size, by same
initial, by same extension, etc.
Once the intended content is reached, or found, several actions are
possible:
- double
click a file inside the archive to preview the file: the file is
transparently extracted to a temporary folder and opened with
associated application; closing the file it is posssible to chose if to
save changes made to the file during the preview
- drag&drop items from the archive to the system to
extract them, or red more to use other selective
extraction from archive features
- add or
remove data from existing archive or update files already in
archive applying specific rules
List / test
archive content, and save report to file
Once
archive is opened, or expanded to flat view, or browsed to desired
content, or filtered to show relevant search results (depending on
user's needs) you can save to Unicode text file what is displayed in
PeaZip's archive explorer, rightclick on file browser's column header
and select "Save to TXT" entry - same function is available in
application's context menu Navigation > Save as TXT.
In
application's tool bar (and context menu, More submenu) it is featured
Test button, performing a thorough test of integrity of archive's
content and find problems preventing correct extraction of the content.
"List" and "List (with details)" are featured in Test button dropdown
menu,
creating a list of archive's content, all these functions shows "Save
task log" allowing to export result of the analysis to Unicode text
file.
List with details function shows one line for each known property of
each item in archive's table of content (size, comprtessed size,
date/time, compression and encryption algorithms, etc), while List
create a classic "dir" or "ls" -like list with archive's TOC, one item
per line.
Read more about how to open 7Z files,
open ISO files as archives
(or other imaging format as DMG, IMG, UDF, VMDK...), open paq / zpaq files, open TAR files, open
WIM packages for browsing and extraction as a standard archive, and
to open ZIP files.
Synopsis: How to open,
list, browse, search inside 7Z RAR TAR ZIP files with PeaZip free
archive manager utility. Read, preview archive content, explore archive
structure, find ile in archive, select and filter archive content, test
archives' data integrity.
Topics: open 7z rar zip
archives, browse archive content, search files in archive
PeaZip > FAQ
> How to open, list, browse, search 7Z RAR ZIP files
|