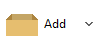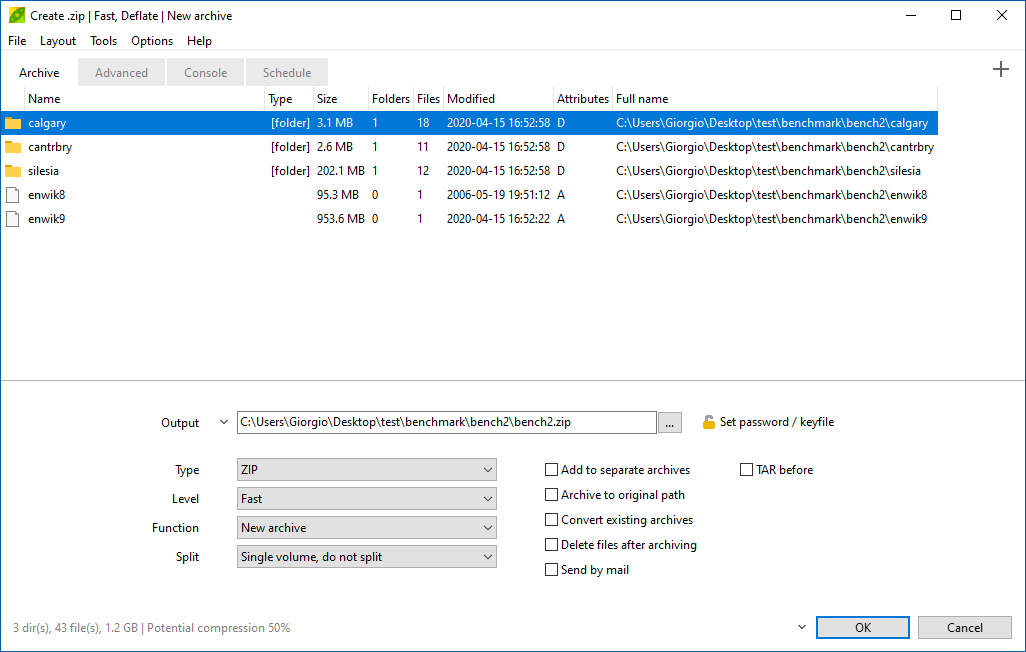|
|||||||||||||||||||||||||||||||||
|
|||||||||||||||||||||||||||||||||
 |
|||||||||||||||||||||||||||||||||
 |
|||||||||||||||||||||||||||||||||
|
How to set archiving / compression optionsOn the left (dropdown menus): The first dropdown control sets archive format; by default PeaZip is set to archive to ZIP format, using optimized 7-Zip/p7Zip Deflate implementation which provides improved compression ratio and keeps compatibility with third parts zip files utilities. Following dropdown controls set compression level (faster to higher - store option being the fastest but provides no compression), action (create new or update existing archive), and span archive in multiple volumes - useful to meet maximum size requirements, i.e. for email attachments. On the right (checkboxes): Add each object to a separate archive option create multiple separate archives at once, one for each file or folder in the input list. Archive to original path overrides Output settings and create output archive(s) in same path of the input data. Convert existing archives automate archive conversion process, extracting existing archives before starting actual archiving / compression stage in order to optimize final compression - used with "Add each object to separate archive" (active by default when "Convert" button is clicked from PeaZip file browser) it converts single input items to separate archives of the new format, otherwise consolidate all input archives to a single output archive in the new format. Delete files after archiving send original data to recycle bin (default), quick non recoverable deletion, or secure deletion. Open output path when task completes open the destination with system's default file explorer. Send by mail automate creation of a new mail with output archive attached, if a supported mail client is installed in the system. TAR before option consolidates input adding files into in a single TAR archive before the actual compression stage; this option is automatically activated when applying a pure compression format, as Brotli, BZ2, GZ, LPAQ, XZ, or Zstandard, to multiple input files. |
Advanced options to create archives
Above input layout area, below application's main menu, it is featured the archiving tab bar.
Advanced tab provides format-specific features - compression passes, dictionary sizes, alternative algorithms, solid compression, etc.
Script and schedule archive creation
Console and Schedule tabs can fine tune task definition beyond GUI capabilities, and save / schedule the task in the form of command line script.
Create a ZIPX archive with PeaZip
PeaZip can create ZIPX files, which are basically ZIP files allowing compression algorithms different than Deflate / Deflate64, with the possible result of improved compression ratio over creating classic ZIP files.
Create a RAR archive with PeaZip
PeaZip can also create RAR files, but only if WinRar is found on same machines, because RAR compression routines are encoubered by proprietary patents and cannot be freely distributed as standalone Free Software.
Synopsis: How to
archive and compress data with PeaZip free archiver utility. Select
files and folders to add to archive. Set archiving and compression
options to create new 7Z, ARC, PEA, TAR, WIM, ZIP archives.
Topics: create new
archive with PeaZip, add files and folders to archive
PeaZip > FAQ
> How to create a new archive, compress files & folders to 7Z
TAR ZIP