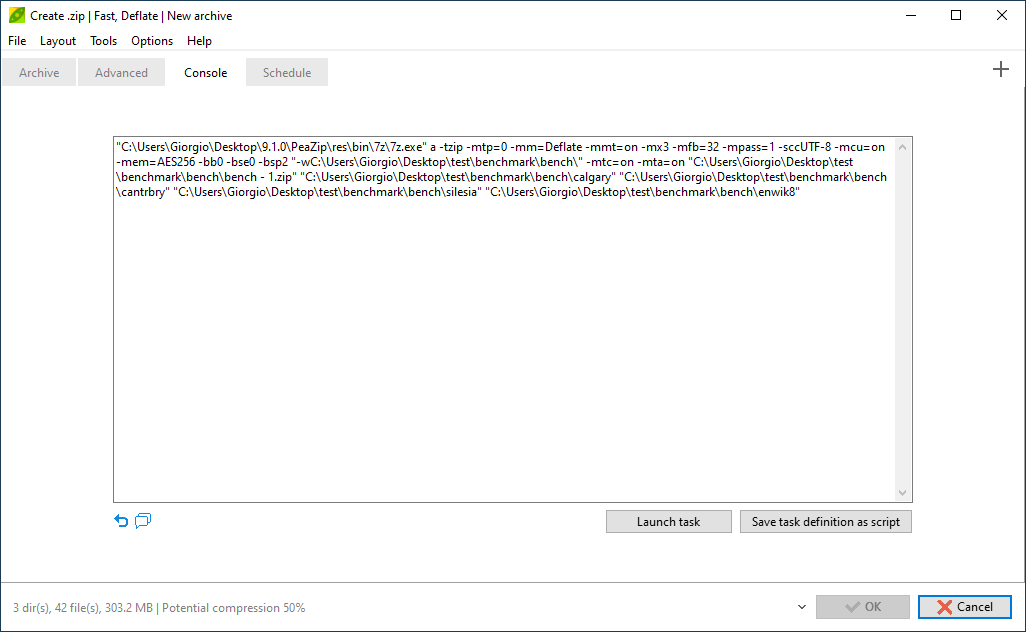PeaZip scripting
engine
PeaZip acts as
scripting engine
frontend for many Open Source
archiving executables (7z / p7zip, FreeArc, unace, PAQ, LPAQ, ZPAQ,
UPX...).
Due its frontend architecture most tasks
possible to be accomplished with PeaZip
GUI can be converted and exported to command line, and saved as script
(batch file or
shell script), using Save task
definition
button in Console tab (in
archiving/conversion and in extraction interfaces), or console button
in task's
window.
Export GUI tasks
as CLI scripts
From the Console
tab the task can be modified and tested, before being saved for future
programmatical use.
Exporting GUI-defined jobs as script bridges the gap between GUI and
command-line software worlds, taking the best of both: users can
benefit of
those saved sample scripts (main menu Tools
> Saved task definition scripts
points
to the default PeaZip's script directory) that can be used
programmatically as is, or as examples or building
blocks to speed
up
further scripting, or for learning purpose about the underlying
executables (in example build examples for backend p7zip / 7-Zip
command line
syntax), or for fine-tuning the
task beyond the GUI's capabilities.
Exported tasks are displayed as UTF8 text and can be freely saved, in
example (but not only) as Bash shell on Unix systems, or .bat
or .ps1 PowerShell script on Microsoft Windows platform.
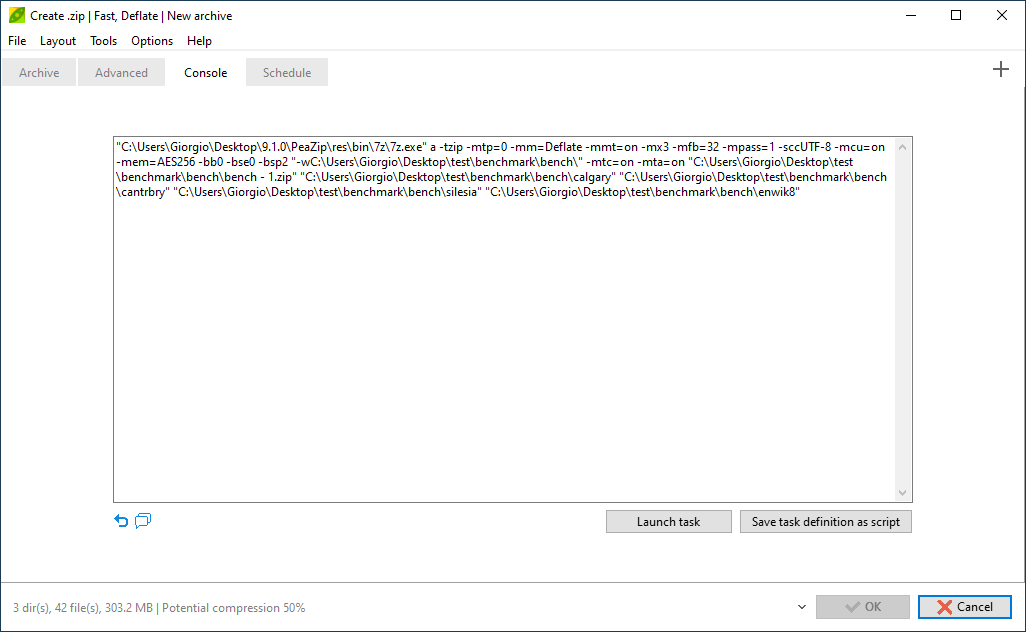
Export file encryption
tasks as CLI scripts
If encryption password is needed to
complete the task (batch create an
encrypted archive of files, or batch extract a password protected
archive), it needs to be written in the command line or script,
otherwise the password will be asked interactively and the task will
not run unattended - a supervisor will need to enter the password when
required by the running job.
Please note very carefully that if the password is saved as plain text
to a script file, it has to be protected with maximum care.
To avoid the password being saved to the .bat script,
- for archive extraction / backup reatore tasks,
simply omit to enter the password, it will be asked interactively when
running the script
- for archive creation / backup creation tasks,
you can delete the password from the
script prompted in Console tab, before saving it. The password switch
appear in as "-pthisisthepassword", removing the password part and
letting the
switch as "-p" the password will be asked interactively when running
the
script
|
Export scripts as scheduled tasks
On Microsoft Windows Vista
and newer Windows
systems, Schedule
tab (in archiving/conversion and extraction interfaces) is
intended as a quick way to schedule (in builtin Windows system's Task
scheduler) a scripted task
defined in Console tab, in
example
to automate backup or
restore job launching the saved script file(s) at user-defined
times,
or under specific circumstances / events.
Use PeaZip scripting engine to learn the syntax
of backend binaris (7z, p7zip, unrar, zpaq, brotli, zstandard...)

|
Please
note those command
lines / scripts are targeted directly to backend archiver /
compressor utility binaries (7-Zip / p7zip, unace, unrar, Pea, Brotli,
Zstandard, Zpaq...) so
are
useful for creating examples to understand and experiment the syntax of
those tools. |

|
PeaZip provides its
own command line syntax, in order to simplify
the task of script creation, offering an unified set of commands using
underlying functions without having to explicitly use the syntax of
backend binaries: this is the subject of following section.
Please
note you need to use absolute paths
(full qualified paths, also supported in UNC path form) when writing
command lines or scripts for PeaZip or for backend utilities binaries;
otherwise,
you will need to add PeaZip's program's directory to system's paths so
the OS will be able to find the proper executables to run. For listing
input and output files / directories it is always recommended to use
absolute paths.
Saving, or copy / pasting, task definition from console tab as shown in
previous chapter can help speed up finding and writing executables,
input, and output paths in absolute form. Correctness of paths saved in
scripts will need to be verified, if scripts are used on a different
machine.
|
|
One of the
scopes of PeaZip project is offering a simple and
homogeneous frontend command line interface to mask the complexity and
the
differences in CLI syntax of back-end executables, "converting"
commands into simpler PeaZip's syntax mapping instructions for most
common compression / extraction tasks.
Quick access to most used PeaZip’s functions is provided passing as
first parameter a constant string value identifying the function;
those methods can be used invoking PeaZip from scripts or also creating
a link to PeaZip executable with the desired first parameter (e.g.
Windfows SendTo menu).
THis also allow integration of PeaZip with context menus in Linux
(.desktop files) and macOS (Automator scripts); special switches to be
used in Windows registry are also available, allowing to integrate
PeaZip in Windows right-click menu.
PeaZip command syntax
- -add2archive: add to a
new archive and open PeaZip
GUI to set archive’s
type and options;
- -add27z: add
to a new .7z archive;
- -add27zmail: add to a new .7z archive and attach it
to a mail, requires
compatible mail client like in exampe Outlook and
Outlook Express
- -add2separate7z: add each input to a separate new .7z
archive;
- -add2sfx7z: add to a new self extracting 7z archive
(.exe);
- -add2sfx7zmail: add to a new self extracting archive
and attach it to a
mail, requires
compatible mail client like in example Outlook and
Outlook Express
- -add2zip: add to a new
.zip archive;
- -add2zipmail: add to a new .zip archive and attach it
to a mail, requires
compatible mail client like in example Outlook and
Outlook Express
- -add2separatezip: add each input to a
separate new
.zip archive;
- -add2pea: add to a new .pea archive;
- -add2crypt: add to a new encrypted .pea archive;
- -add2split: raw split a single input file;
- -add2brotli -add2bzip2 -add2gzip -add2tar -add2wim
-add2xz -add2zstd -add2zpaq
Directly add files and
folders to a new archive in the specified format, with latest options
used for that format (-add2zpaq switch sets last used *PAQ format); TAR
is automatically applied when folders and/or multiple files are sent to
formats which supports single file compression (Brotli, BZip2, Gzip,
XZ, Zstd).
If no input file or folder is provided after the switch, the archive
creation screen remains open for input.
Same switches in -add2multi* form can be used for integration in
Windows registry.
- -add2preset N uses Nth preset settings; presets are
numbered from 0 to 15, are fully customizable, and can be found in
(peazip)/res/share/presets directory
- -add2custom (full qualified name of the custom
compression setting) uses the custom compression setting specified
after the switch
-add2preset and -add2custom
switches can be used in scripts (.reg,
desktop files, .workflow service menus) employed to integrate PeaZip
with Linux, Mac, and Windows systems, in order i.e. to make a personal,
custom compression setting readily available from system's context menu
If "Immediate execution" option is enabled (dropdown on the right of
Add button in PeaZip GUI), -add2preset and -add2custom will start
compression immediately without requiring confirmation, otherwise it
will be possible to modify the task further before confirming with OK
button.
- -setcomment commentstring archive1..n set the text in
commentstring as comment for
specified archives
- -setcommentf commentfile archive1..n set the text
loaded from file commenfile as comment for specified archives
- -removecomment archive1..n remove comment from
specified archives
- -ext2main:
open archive in "Archive extraction"
interface to extract
input archive(s), allowing to specify i/o options, password and
keyfile
(interactively);
- -ext2here is a simplified
“blanket” extraction command for all backends accepting as parameter
the input archive(s) to be extracted as in "Extract here" action, using
as output path the directory containing the archive (or the first
archive of the list in case of multiple input): "extract to new folder"
and "smart new folder" directives are both set to off during the
execution of this function, without modifying program's configuration.
- -ext2folder
(alias-ext2smart) works as
previous switch but setting both "extract to
new folder" and "smart new folder" directives on. In this way the
archive is extracted to a fresh new folder with unique name (named
after the archive), but only if 1) the archive's root contains more
than a single file or a single directory, and 2) in case a file or
directory with same name exists in destination path.
- -ext2newfolder:
works as previous switches but setting "extract to new folder" on and
"smart new folder" off, in this case the archive's content is always
extracted to a fresh new folder with unique name, named after the
archive.
- -ext2neutral directly extracts archives in current
path applying the "new folder" policy as defined in PeaZip app (non,
new folder, smart new folder, or force new folder)
- -ext2downloads, -ext2desktop, -ext2documents directly
extract archives in Downloads, Desktop, or Documents path; hose options
apply PeaZip’s new folder policy, as in -ext2neutral switch
- -ext2bookmark(1..8) extract archives in the path of
the bookmarked item number 1 to 8; hose options apply PeaZip’s new
folder policy, as in -ext2neutral switch.
Available
options for extraction operations:
-i ignore “Delete original archives after extraction” directive, if set
in the application
-o next parameter declares output path, otherwise assume path of first
input item as base output path
-p next parameter declares password, otherwise if password is needed it
is asked interactively
Those switches execute single or multiple tasks as a single sequence of
queued tasks: in this way multiple batch extraction tasks can run in a
single window without stealing the focus each time the next task in
sequence is started
|
- -ext2to (and -ext2tofolder, -ext2newfolder...)
variants extract archive(s)
interactively asking for output directory;
- -ext2simple (and -ext2simplefolder,
-ex2simplenewfolder) variants allows to specify output
path as first parameter;
- all those switches runs multiple extraction tasks
in a single GUI instance (which shows progress bar for current task and
another progress bar for global progress), allowing i.e. to minimize
the entire batch of tasks. If this behavior is not wanted, switches
with
"_" suffix, i.e. -ext2here_, runs each extraction process as a separate
GUI instance.
- -ext2list:
list archive(s) content, to quickly look
what is in the
archive;
- -ext2test:
test archive(s) content;
- -ext2openpwtest requires password as paramstr(2)
(always delimited) and
archive’s full name as paramstr(3): try to list the archive and
terminate with exit code 0 if archive is not encrypted, 1 if it is
encrypted, 2 if it is non readable (corrupted or with encrypted file
list), -1 if archive is not found.
- -ext2commandprompt: open the command prompt in the
selected folder (or
in its path, if a file is selected)
- -peaziplanguage
followed by name of the langiage file
e.g. it.txt changes language of the GUI and, on Windows installable
version, launches the .reg file containing translated strings for the
system's context menu entries (which requires UAC)
- -peazipreset: reset PeaZip configuration, as Options
> Reset button;
can resolve unexpected problems with configuration, restarting the
application with factory settings
-add2archive, -ext2main and -ext2browse open the PeaZip GUI,
to allow
further user’s interaction
Direct batch archiving functions
as
-add2pea, -add2crypt, -add27z, -add27zmail, -add2separate7z,
-add2sfx7z, -add2sfx7zmail, -add2zip, -add2zipmail, -add2separatezip
and direct batch extraction functions
as
-ext2here, -ext2folder, -ext2newfolder and variants (e.g. -ext2to,
ext2tofolder, -ext2simple,
-ext2simplefolder...)
can delete (asking for confirmation) input files as atomic operation if
this policy is set in PeaZip - delete after archiving and delete after
extraction checkboxes in archiving and extraction screens respectively.
As it could not be handy to have an interactive request prompt in a
batch script, an alternative version for those actions not applying
deletion policy after archiving/extraction is available appending “i”
letter to the command: -add2peai, -add2crypti, -add27zi, -add27zmaili,
-add2separate7zi, -add2sfx7zi, -add2sfx7zmaili, -add2zipi,
-add2zipmaili, -add2separatezipi, and -ext2herei, -ext2folderi,
-ext2toi, ext2tofolderi, -ext2simplei, -ext2simplefolderi.
Using those version of the commands, PeaZip’s "delete after archiving"
and "delete after extraction" directives are explicitly ignored.
Syntax of
registry entries for integration with Windows context menu
On MS Windows platforms PeaZip can also send multiple input
to a single instance using semaphores and temporary files (temp files
are deleted automatically but in case of any kind of problem there is a
reset switch in
Options > Settings first tab to remove any possible leftover), this
allows the command verb to be used in static registry entries (in
example in
Windows systems context menu) to send
multiple input to a single instance:
This method also works for Windows 11
mini context menu, see .reg scripts examples in
(peazip)\res\share\batch\Windows 11 mini context menu folder, setting
custom MUIVerb entries for whitelisted IDs.
- -add2multi works like -add2archive
- -add2multi7z works like -add27z, but stays in the
archiving interface
until the user click "Ok" button; it can be modified in
-add2multi7zfastest, *normal, or *ultra to directly set the compression
to fastest, normal or ultra levels presets (the compression method used
is the one defined by the user); *mail send 7z archive by mail;
*encrypt create encrypted 7z archive
- -add2multizip works like -add2zip, but stays in the
archiving interface
until the user click "Ok" button; likewise the previous switch it can
be modified to *fastest, *normal, or *ultra compression level; *mail
send zip archive by mail
- -add2multibrotli -add2multibzip2 -add2multigzip
-add2multitar -add2multiwim -add2multixz -add2multizstd -add2multizpaq
directly add files and folders to archive of specified format wiuth
default compression options
- -add2multisfx works like -add2sfx7z, but stays in the
archiving
interface until the user click "Ok" button
- -ext2multi works like - ext2main
While the program's instance accepting files is open, it is possible to
continue
adding input from the same directory selecting objects and using
context menu’s entry, as an alternative to dragging the object to the
application window that might be less handy if the workspace is crowded.
Compression and
extraction syntax examples
- peazip -add2zip
file1 file2
directory3 will add specified objects (file1 and file2, and all
content of directory3) to a .zip archive; using -add27z instead of -add2zip will perform the
same task but will result in a .7z archive (-add2pea will result in a
.pea archive, -add2sfx7z will
result in an self extracting executable
and so on).
- peazip -ext2here
archive1 will extract archive1 in its path; using -ext2folder
archive1 will be extracted to a new folder named "archive1" in the same
path of archive1 file (smart new folder option enabled)
- peazip -ext2simple
archive1 somedirectory extract archive1 in "somedirectory" path
PeaZip Windows
installer syntax examples
/SILENT performs an unattended installation, not requiring user's
feedback and assuming default values for all installation parameters
/VERYSILENT performsa an unattended installation not showing the
installer's UI
/IT (example) to set application's language - also apply translation to
system's context menu entries for PeaZip
Language, if needed, must be declared as last parameter, with or
without "/" prefix.
Supported languages are AR, BG, BY-CR, BY-LT, CHS, CHT, CZ, DEFAULT,
DE-UM, EN, EN-GB, ES-ES, ES-LA, EU, FI, FR, GL, GR, HE-PROTOTYPE, HU,
ID, IT, JA, KO, LV, NL, NO, PL, PT-BR, PT-PT, RO, RU, SI, SK, SL, SV,
TJ, TR, UK, UZ, VN.
Generally language file isa named using the two letters international
abbreviation, with exceptions: to identify the exact names of supported
languages you can check the filename of language files in
PeaZip\res\lang\ directory.
PEA
syntax examples
Syntax for pea backend is documented in PEA archiving utility page and
on PEA file
format specifications and implementation notes (pdf)
More information: batch file and shell
script and shell
script Wikipedia
definitions Wikipedia
definitions
Synopsis: How to use
PeaZip from command line in terminal and scripts. How to export tasks
as scripts from the GUI. How to save ad edit task definition as CLI
scripts. How to programmatically use PeaZip from shell to
compress / extract files. How to automate batch compression /
extraxtion
tasks. Learn PeaZip command line syntax by examples. Learn 7z, rar,
tar, zip backends command line syntax by examples.
Topics: PeaZip command
line turorial, Pea syntax examples, scripting usage, batch extract
archives, compress files from console
PeaZip > FAQ >
PeaZip command line use, batch scripting syntax examples
|
|